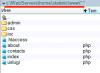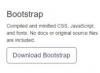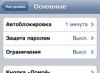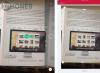Если вы постоянно работаете с большими объемами данных из разных источников, при этом данные операции никак не автоматизированы, BI-системы (Business Intelligence) - то, что вам нужно.
На примере моделей, которые предложили участники CoRe Хакатона (Construction & Recommendation Hackathon), смотрите, как применять платформу Power BI с пользой для бизнеса.
Почему Power BI
Что чаще всего используют компании для обработки больших массивов? Правильно, Excel. Сами представляете, сколько времени (иногда и специалистов) занимают ручные отчеты в электронных таблицах. При этом их удобно просматривать и редактировать только на широком экране.
Больше автоматизации и специфики предлагают аналитические системы Яндекс.Метрика и Google Analytics, но и они проигрывают BI-системам, так как у них:
- Интерфейсы для среднего пользователя;
Например, банальный подсчет статистики для группы кампаний требует слишком много телодвижений: приходится перебирать все ID вручную, отмечать галочками, объединять в сегменты и потом только по ним работать.
- Стандартные источники данных, их трудно дополнять самостоятельно;
На момент, когда пользователь совершает на сайте действия, нужно знать, что конкретно вы хотите узнать о нем и его поведении. Чтобы счетчик уже был готов к этому. Исторические данные, параметры для которых вы не задавали, анализировать проблематично.
- Данные записываются лишь однажды, их невозможно корректировать.
Избегать эти и другие сложности помогают особые программы, которые сами извлекают данные из любых источников и визуализируют на «пять с плюсом», стоит только задать алгоритм.
Основные преимущества Power BI:
- Понятный интерфейс;
- Интерактивные информационные панели (dashboards);
- Данные из разных систем (готовых файлов на компьютере, API, счетчиков Яндекс и Google и т.д.) в едином пространстве;
- Доступ к ключевым показателям деятельности на любом устройстве;
- Возможность глубокого исследования без привлечения IT и аналитиков.
Power BI предлагает бесплатное десктопное приложение Power BI Desktop (в нем мы компануем данные и формируем из них отчеты) и облачный сервис на портале powerbi.com (туда выгружаем готовые отчеты и мониторим их).
Power BI Desktop
Скачайте и установите программу на компьютер:
При каждом запуске выходит приветствие, где можно добавить новые данные или открыть готовые отчеты:

По умолчанию появляется окно нового отчета:

В Power BI Desktop можно редактировать данные и создавать по ним отчеты. Обо всем по порядку.
Подключение к данным
Получить данные / Дополнительные сведения.

Выберите источник. Например, веб-страница. Получить данные / Интернет / Подключиться:

Заполните адрес. ОК.
После этого в навигаторе увидите содержимое страницы. Выберите из списка элементы для дальнейшей работы.

Формирование данных
Что вы делаете: вы создаете инструкции по тому, как загружать и отображать данные в программе. Редактор запросов фиксирует их в блоке «Примененные шаги»:

Что вы получаете: при каждом подключении запроса к источнику данных алгоритм выполняется на автомате, данные формируются по одинаковому принципу. При этом меняется не источник, а конкретное представление.
Как это настроить?
Чтобы привести данные в нужный формат, преобразовать или удалить столбцы и т.д., используйте ленту «Преобразование»:

А также меню в редакторе запросов:

Внимание! Последовательность прописанных действий влияет на настройку данных. Поэтому стоит проверить, как каждый шаг влияет на следующие, прежде чем удалять его.
Объединение данных (запросов)
Два метода: слияние (объединить таблицы нескольких запросов) и дополнение (добавить строки из другого запроса в текущий).

Настройки для слияния:

В конце запроса появляется столбец NewColumn, который содержит данные (все столбцы) таблицы, которую объединили с текущим запросом. Можно развернуть таблицу и включить нужные.
Когда данных для создания отчетов достаточно, можно сохранить файл.
Чтобы загрузить изменения редактора запросов, нажмите «Закрыть и применить»:

Построение отчетов
Представление «Отчет» дает такие возможности:

Чтобы создать визуализацию, перетащите нужное поле в представление.
Отчет - это набор визуализаций. Сколько их - зависит от ваших задач.

- Графики, гистограммы и линейные диаграммы:


- Комбинированные, многоуровневые и кольцевые диаграммы:



- Карточки, срезы и отдельные изображения - содержат важные параметры или логотипы:



- Карты и картограммы:


- Точечные, пузырьковые и воронкообразные диаграммы (подходят при построении бизнес-процессов):

- Индикаторные диаграммы (показывают, насколько данные близки к целевым), плоские деревья (размеры прямоугольников коррелирует с данными):


Есть еще пользовательские - для самых одержимых фанатов аналитики.
Примеры:
- Календарная визуализация - отличный планировщик событий, например.

- Облако слов / облако тегов - часто используемые слова и выражения.

- Граф силы - связи между данными, толщина напрямую зависит от силы отношений между точками.

- Векторная диаграмма - например, для отображения результатов тестов, визуальной интерпретации исследований.

Основные принципы визуализации:
- Удобная и понятная;
- Доступ к любым данным в три клика;
- Корректность для отображаемых закономерностей;
- Отдельные дашборды под каждую задачу.
Когда отчет готов, вы выгружаете его на портал.
Портал powerbi.com
Залогиньтесь на сайте под учеткой с активной подпиской Office 365:

Портал позволяет решать те же задачи, что и приложение, кроме редактирования.
Закрепляете на панели мониторинга данные из нужных отчетов и отслеживаете в онлайне с любого устройства:

Можно подгонять под удобный размер, перемещать мышью, разворачивать во весь холст, удалять, менять порядок данных внутри и т.д.
Как настроить общий доступ к отчетам (3 способа):
- Опубликовать в службе Power BI:

Войдите в Power BI, чтобы увидеть загруженный файл в разделах «Панели мониторинга», «Отчеты» и «Наборы данных».
- Загрузить файл PBIX из службы Power BI:
Нажмите «Получение данных», чтобы запустить загрузку из Power BI Desktop:
Появится страница, на которой выбираете источник «Файлы»:

После передачи файла вы найдете его слева в меню «Отчеты».

- Сохранить и отправить файл по email:

Что позволяет внедрить Power BI: результаты хакатона
Командам дали исходные данные - выгрузки по двум сайтам недвижимости (все данные обезличенные):
- По сессиям из Logs API - 500 000 строк;
- По хитам из Logs API - 1 100 000 строк;
- По звонкам из CoMagic;
- Агрегированные данные Яндекс.Директа для каждого сайта.
Задание - создать систему, которая поможет в работе маркетологам и руководителям отделов продаж.
Приведем примеры решений, которые заняли призовые места. Оцените, насколько они адаптированы для бизнеса и красиво выполнены!
UraAnalytics
Обладатели 3-го места применили сквозную аналитику. Так выглядят диаграммы, в которых они объединили действия и звонки аудитории:


Информационная панель по пропущенным звонкам показывает, когда чаще они поступают, какой процент занимают в общем числе обращений по телефону и другие ценные показатели:

First Party Data
Решение от команды со 2-м призовым местом позволяет отслеживать кампании и эффективность отдела продаж.
вы слышали про инструмент Power BI от Microsoft ? Среди интернет-маркетологов сейчас это самая горячая тема. Все хотят работать с этим сервисом, но мало кто умеет. Наш эксперт Рустам Гизатуллин познакомит вас с Power BI, покажет его возможности и варианты применения для решения повседневных задач.
Что такое Power BI от Microsoft?
Безусловно, в одной статье невозможно описать все возможности Power BI. Но после прочтения вы сможете понять, интересен вам этот продукт или нет. Итак, Power BI — это решение от Microsoft состоящее из десктопного приложения Power BI Desktop, мобильного приложения Power BI Mobile, WEB-сервиса Power BI Service. Power BI позволяет:- подключаться к разнообразным источникам данных,
- обрабатывать эти данные,
- представлять данные в виде удобных интерактивных отчётов.
Как работает Power BI?
Для примера рассмотрим создание отчёта на основании данных из Google Analytics и Яндекс. Метрики. Для подключения к источникам данных, обработки данных и создания отчётов нам потребуется приложение Power BI desktop. Скачать его вы можете Power BI по умолчанию умеет подключаться ко всем самым распространённым источникам данных: файлам, базам данных, сервисам веб-аналитики, социальным сетям, CRM-системам и т.д. При этом вы можете воспользоваться сторонними коннекторами, написанными под Power BI. Для примера я воспользуюсь коннекторами для подключения к Яндекс. Метрике и Google Analytics от Максима Уварова.


3. А теперь самое интересное, ради чего все это затевалось, — создание визуализаций для анализа данных.
Используя встроенный набор визуализаций, вы можете создать различные интерактивные отчеты. При этом вы можете отобразить как данные, полученные при импорте, так и новые метрики, подсчитанные на основе исходных данных.


Выводы и комментарии
1. Если вы постоянно работаете с данными, сводите данные из различных источников, при этом данные операции никак не автоматизированы, то Power BI — это то, что доктор прописал. 2. Освоить работу в Power BI можно самостоятельно. Вам в помощь следующие ссылки:- отличное
Приветствую Вас, дорогие друзья, с Вами Будуев Антон. мы подробно рассмотрели все различия бесплатной версии PowerBI с платными версиями Pro и Premium. Напомню, что в основном различия кроются в масштабировании системы сквозной аналитики по пользователям или по вычислительным мощностям.
Радостная новость в том, что создать полноценную систему сквозной аналитики для индивидуального использования или для небольших бизнесов и предпринимателей со штатом сотрудников в несколько человек, можно полностью в бесплатной версии PowerBI. Что очень и очень хорошо. И в продолжении этой темы, в данной статье мы рассмотрим процесс бесплатной регистрации и входа в . Так как, чтобы там зарегистрироваться, нужно учесть некоторые нюансы и тонкости, о которых мы и поговорим.
Если же в Ваших формулах имеются какие-то ошибки, проблемы, а результаты работы формул постоянно не те, что Вы ожидаете и Вам необходима помощь, то в бесплатный экспресс-курс «Быстрый старт в языке функций и формул DAX для Power BI и Power Pivot».
Итак, как же зарегистрироваться в PowerBI?
Для начала Вам нужно перейти на страницу самой регистрации. И тут кроется первый нюанс… Если Вы перейдете на главный сайт и нажмете на кнопку «Бесплатная регистрация», то скорее всего зарегистрироваться Вы не сможете, а перед Вами откроется новая страница с загрузкой программы .
Загрузка этой программы, это конечно, хорошо. Но сейчас нам она не нужна и мы ее будем рассматривать в другой статье, да и загружать мы программу будем из другого места. Нам же, сейчас нужна именно регистрация… А как зарегистрироваться, если на самом сайте powerbi.com под кнопкой регистрация выходит совсем другое (по крайней мере, на момент написания этой статьи)?
На самом деле для регистрации Вам нужно перейти немного по другой ссылке, нежели заходить на главный сайт PowerBI. Итак, для регистрации перейдите по ссылке https://powerbi.microsoft.com/ru-ru/landing/signin и спуститесь практически в самый низ страницы до черного баннера с надписью «Зарегистрируйтесь и начните работу»:

Далее, в поле «Введите адрес рабочей эл. почты» Вам нужно будет ввести Ваш емейл адрес. И тут кроется второй и самый важный нюанс
! Power BI НЕ поддерживает емейл адреса стандартных емейл служб, таких как: mail.ru, list.ru, inbox.ru, yandex.ru, gmail.com, outlook.com, hotmail.com. При вводе этих емейлов Вам выдастся ошибка: 
Какой емейл адрес тогда подойдет? Подойдут все почты от Ваших собственных доменов или сайтов Ваших компаний, в которых Вы работаете..ru в поле регистрации, то все пойдет как нужно.
Что же тогда делать, если у Вас или в Вашем окружении нет никакого сайта и, соответственно, нет никакой почты на стороннем домене? Выход есть! На момент написания этой статьи, регистрация в Power BI отлично проходит с почтами rambler.ru и bk.ru. Зарегистрируйте себе там отдельные емейл почты и используйте их для регистрации в Power BI.
Есть еще один вариант, использовать почту от каких-либо других сайтов. Например, можно взять региональный сайт Челябинской области 74.ru или другие какие-то сайты… их на самом деле много… и на этом сайте также можно создать себе почту, вида [email protected]. Такой электронный адрес Вам точно уже подойдет для регистрации в Power BI.
Итак, остался последний шаг — на странице Power BI, ссылку на которую я Вам давал выше, вводите в поле регистрации Ваш емейл адрес и нажимаете кнопку «Получить бесплатно». Через пару минут Вам придет первое письмо от Microsoft с кодом проверки, а также, перед Вами откроется новая страница с формой.

В этой форме на странице Вам нужно будет написать свои данные: имя, фамилию, пароль (от 8 до 16 символов с обязательным использованием больших и малых букв латинского алфавита, цифр и других символов), страну и код проверки, который Вам придет на емейл почту. Нажимаете кнопку «Начать». И перед Вами откроется последнее диалоговое окно, в нем Вы можете пригласить в службу Power BI других пользователей, емейлы которых размещены на том же домене, что и Ваша почта. В данном окне проще всего нажать в левом нижнем углу ссылку «Пропустить»:

Все, регистрация в Power BI пройдена, перед Вами откроется внутренний кабинет бесплатной версии службы Power BI Service, о котором мы поговорим в следующей статье.
Вход в Power BI
По идее, здесь писать нечего. Войти в Power BI можно разными способами… С главного сайта, или второстепенных, просто нажав в верхнем правом углу на ссылку «Войти» или «Вход».
Но, все же, я решил пару строк об этом написать для Вашего удобства, возможно кому-то будет полезно. Проще всего совершать вход в Power BI непосредственно по прямой ссылке самой службы: app.powerbi.com . Запишите себе этот адрес или скопируйте его в закладки Вашего браузера.
Перейдя по этой прямой ссылке, Вы либо сразу зайдете в личный кабинет службы (если Вы ранее уже авторизовались), либо перед Вами откроется форма логина с паролем, после ввода которых, Вы сразу же совершите вход в личный кабинет Power BI.
Выполняет развернутый анализ информации, обеспечивает выборку по различным критериями, интеграцию и визуальное представление информации на специальном портале powerbi.microsoft.com. Сервисы Power BI позволяют интегрировать данные из локальных баз данных, файлов Excel и облачных ресурсов и организовать доступ к ним для любого числа сотрудников независимо от их месторасположения. Технология Power BI обеспечивает представление данных в табличном и графическом видах в специальных информационных панелях и обновление этих панелей автоматически в режиме реального времени. Возможно создание специальных пакетов содержимого для рабочей группы или всей организации, включающих информационные панели, отчеты и наборы данных, и предлагающих каждому пользователю персонализированное представление самых важных бизнес-метрик.
Поддерживается импорт данных практически из любых источников, включая рабочие книги Excel, файлы Power BI Designer, базы данных IBM, Oracle, Azure SQL, SQL Analysis Services, Google Analytics, Microsoft Dynamics CRM, Salesforce и другие. Для ускорения работы можно использовать преднастроенные и готовые к работе информационные панели для таких систем, как Salesforce, Google Analytics и Dynamics.
Power BI предлагает 2 варианта размещения аналитических данных:
- Облачный. Пользователь может загрузить туда созданные отчеты и они будут доступны из любой точки мира.
- Локальный. В этом варианте данные и отчеты хранятся на рабочем месте пользователя, доступ к ним возможен через Microsoft Excel.
Специальные приложения Power BI Mobile для Windows, iOS и Android дают возможность мобильным пользователям мгновенно обращаться к аналитическим отчетам, созданным с помощью Power BI. Механизм оповещений информирует пользователей о любых изменениях их данных. Панель настроек позволяет изменять представление данных: настраивать фильтры и срезы, комбинировать с другими таблицами.
Визуализация и интерактивная отчетность.
Power BI включает следующие функции визуального представления данных:
- Инструменты для исследования данных и построения информационных панелей
- Механизм свободного перемещения элементов на панели
- Легкая публикация готового материала в Power BI
Power BI и Microsoft Excel
При решении задач анализа данных Microsoft Excel может использоваться совместно с Power BI для следующих целей:
- Подготовка и моделирование данные с помощью привычного интерфейса и функционала Microsoft Excel
- Публикация данные в Power BI и просмотр их через Excel
- Подключение «на лету» к книгам Microsoft Excel на различных ресурсах, включая OneDrive
Microsoft Power BI - это набор средств бизнес-аналитики для анализа данных и предоставления ценной информации. Контролируйте свой бизнес с любого устройства в любой точке мира в режиме реального времени!
В основе концепции Power BI следующие идеи:
|
|
 |
|
 |
|
|
1. Красочная современная графика
Современные технологии с учётом последних трендов в анализе данных. |
|
2. Самостоятельный анализ (Self-BI)
Бизнес-пользователи могут самостоятельно анализировать и создавать интерактивные панели без помощи ИТ-отдела. |
|
3. Мобильность
Приложения для мобильных устройств на базе Windows, Android и iOS. |
|
|
|
|||
 |
|
 |
|
 |
|
4. ВСЁ и СРАЗУ!
Анализируйте сразу все ваши данные в удобном формате. Встроенные коннекторы к большинству систем и сервисов. |
|
5. Представление данных
Большой набор визуальных представлений. |
|
6. На одном языке с вами
Просто спросите у Power BI: “Какая маржа по всем проектам за II квартал 2018 года?”, и система сразу даст ответ в виде интерактивной панели. |
|
|
|
|
|
|
 |
|
 |
|
|
|
7. Единый центр анализа
Больше не надо искать информацию о делах компании по разным папкам и файлам. Вся аналитика формируется в ОДНОМ интерактивном интерфейсе. |
|
8. Общий доступ
Общий доступ ко всем приложениям с любых устройств. |
|
|
Интерактивный (кликабельный) демо-пример
Получить демо

Стоимость и функционал Power BI
|
Power BI
|
Power BI Pro
|
|
Ограничение ёмкости данных |
1 ГБ на пользователя |
10 ГБ на пользователя |
|
|
Создавайте, просматривайте и используйте персональные панели мониторинга и отчеты совместно с другими пользователями Power BI |
|||
|
Создавайте содержимое с помощью Power BI Desktop |
|||
|
Просматривайте данные с использованием естественного языка |
|||
|
Получайте доступ к информационным панелям на мобильных устройствах, используя нативные приложения для iOS, Windows и Android |
|||
|
Используйте проверенные пакеты содержимого для таких служб, как Dynamics, Salesforce и Google Analytics |
|||
|
Импортируйте данные и отчеты из файлов Excel, CSV и Power BI Desktop |
|||
|
Публикация в Интернете |
|||
|
Обновление данных |
|||
|
Используйте содержимое с запланированными обновлениями |
Ежедневно |
Каждый час |
|
|
Используйте данные потоковой передачи на информационных панелях и в отчетах |
10 тыс. строк в час |
1 млн строк в час |
|
|
Используйте динамические источники данных с полными интерактивными возможностями |
|||
|
Получите доступ к локальным данным с помощью шлюзов подключения к данным (персональным и для управления данными) |
|||
|
Совместная работа |
|||
|
Совместно работайте с командой, используя группы Office 365 в Power BI |
|||
|
Создавайте, публикуйте и просматривайте пакеты содержимого организации |
|||
|
Управляйте доступом и совместной работой с помощью групп Active Directory |
|||
|
Общие запросы данных через каталог данных |
|||
|
Контролируйте доступ к данным с помощью средств безопасности на уровне строк для пользователей и групп |
|||
Получить демо
Зачем Вам Power BI?
С Power BI вы сможете анализировать все данные своей компании, как облачные, так и локальные. Включив воображение и используя визуальные инструменты Power BI, вы создадите интерактивные отчёты за считанные секунды в режиме реального времени. Система сама автоматически устранит проблемы с форматированием данных. Работая с Power BI, вы сможете подключить базы данных SQL Server, модели Analysis Services и другие источники данных к одним и тем же интерактивным панелям в Power BI.

Какие знания нужны для работы с Power BI?
После внедрения системы бизнес-пользователю не потребуется специальных знаний, чтобы эффективно работать с данными. Удобный, интуитивно понятный интерфейс позволит быстро и легко изменить или создать аналитику в нужном представлении.
Проект внедрения Power BI
BI команда компании Первый БИТ - это команда экспертов отрасли, имеющая большой опыт внедрения проектов на различных платформах. Мы комплексно закрываем все потребности клиента в рамках внедрения бизнес-аналитической системы Power BI:
- Обследование ваших бизнес-процессов
- Формирование и согласование требований к BI-системе
- Подключение к источника данных и их консолидация
- Построение модели данных и разработка отчётности
- Обучение ваших сотрудников (бизнес-аналитиков и разработчиков)
- Профессиональная технологическая поддержка вашей компании в будущем
Примеры решений на Power BI
|
Продажи, розничная торговля, оптовая торговля
|
|